Image: J.A. Watson
The first step, of course, is to download the distribution image. The SuSE Linux Enterprise Server download will ask you to sign in or create a SuSE Customer Center account in order to receive a year of patches and updates. Look closely at the bottom of the window, and you will see that there is an option to simply download the image without registering, and thus without getting the updates and patches. If you just want to download and boot SLES out of curiosity or for the “gee whiz” effect, you can take the no-registration option. But if you plan to keep it around even long enough to try it out and see if it might be useful, then you probably should register in order to get the patches and updates.
Even if you choose the no-registration option, you will still have to fill out a form to agree to the SuSE privacy policy and export restrictions. Once you have gotten through that, you will be able to download a 950MB xz-compressed image. The page also contains MD5 and SHA256 checksums for the download.
The image can be uncompressed and copied to an SD card (minimum 8GB) with the following command:
xz -cd IMAGE | dd of=/dev/sdx bs=4M
Replace IMAGE with the download file name (currently SLES-12-SP2-ARM-X11-raspberrypi3_aarch64.aarch64-2016.10.04-GM.raw.xz) and /dev/sdx with the device name for your SD card. This command takes something like 5-10 minutes on my desktop system, so be patient and give it time to complete.
The initial partitioning of the SD card is a 200MB (FAT) EFI partition (yes, they have switched the boot process around so that it ends up looking like an EFI boot), a 266MB (ext3) BOOT partition, and a 4.96GB (btrfs) ROOT partition. Here’s a little tip that I learned the hard way… don’t try to expand the ROOT partition to use the remaining free space at this point. If you do, the initial boot sequence will not be happy, and it will crash and burn in a pretty spectacular fashion. Just leave it as is at this point, and let the initial boot processing do its own work.
The SD card can then inserted into a Raspberry Pi 3 and booted. The initial boot sequence will resize the file systems to fill the SD card, and will then go through a configuration dialog to set the installation language and keyboard layout, and create the Linux user account.
At this point I ran into my first significant problem – my Logitech Unifying keyboard and trackball didn’t work. BLEAH! After unplugging and replugging the Unifying receiver, and moving it between various ports on the Pi, I finally gave up and dug out a wired USB keyboard, which involved diving deep into the storage are in my attic, and whacking my head on the roof beams a couple of times just to improve my attitude even more.
It’s a pretty weird problem, actually, because the Unifying keyboard works just fine in the initial GRUB boot menu, but then when SLES starts coming up, it quits working. I later found some more information about this in the forums, it seems that there is a kernel module missing which is required to support the Unifying receiver.
Anyway, once you get a working keyboard and mouse connected, the configuration then continues to the Registration step. Here you enter your email address and the Registration Code that you got during the download. Except, the code that I got wouldn’t work – I kept getting “unknown registration code” from the registration server. Hmmm. Ok, I finally gave up and took the “continue without registration” option.
SLES comes up and seems to run ok, but it is a different world than what I am used to with openSuSE, perhaps because this is the SLE Server version, rather than the Desktop version. It uses iceWM for the desktop, with a very simple configuration. I would love to include a screen shot of it at this point, but I couldn’t find a screen capture utility of any kind, and I couldn’t figure out how to download one…
A wired network connection came up with no problem, but wireless networking had me baffled for a while, as there is no network icon on the iceWM panel, and I was starting to think I might have to set up wireless networking via the CLI. I finally found the YAST Network control in the iceWM menus, and was able to walk through that and get WiFi configured and working.
Here is a short list of the applications and utilities included:
- Kernel 4.4.21
- iceWM 1.3.12
- wicked network manager
- Firefox
- emacs editor
- wireshark
That’s not a lot. Again, it could be because this is the Server edition and not the Desktop edition, so a lot of the desktop applications and utilities are not included. It seems to me that this distribution is intended as a proof that the 64-bit kernel works on the Pi 3, and perhaps as a development platform for continuation of the work on that, and other project which might come along.
openSuSE Leap
An openSuSE Leap 42.2 64-bit image for the Raspberry Pi 3 was announced in December. The announcement was very similar to the one for SLES, listing the advantages of being part of the standard openSuSE development family, so it continuously gets updates the same as all the other standard openSuSE distributions. Unlike SLES, which has only one desktop/GUI available, the openSuSE distributions offer a variety of desktops, including Xfce, LXQT, and others. They also don’t have all of the hoops to jump through with registration and support, so getting the download is considerably easier.
The downloads are available through the openSuSE Wiki Raspberry Pi 3 page. Unless you know exactly what you are doing, you should not try to use the “non-upstream” image, just skip down to ‘Installing the 64-bit openSUSE Leap image’. There are download links there for various desktop versions, I chose to try the Xfce variety. I would actually have liked to try the LXQT version, but it seems to be MIA at the moment.
The file format is the same, xz-compressed raw image, so the procedure for copying to an SD card is the same as for SLES. The initial boot sequence again resizes the root filesystem to use all available space on the SD card, but it doesn’t perform the rest of the initial configuration that SLES did. That means it then comes up with only a root account, and a standard U.S. English keyboard. So after you login, the desktop looks like this:














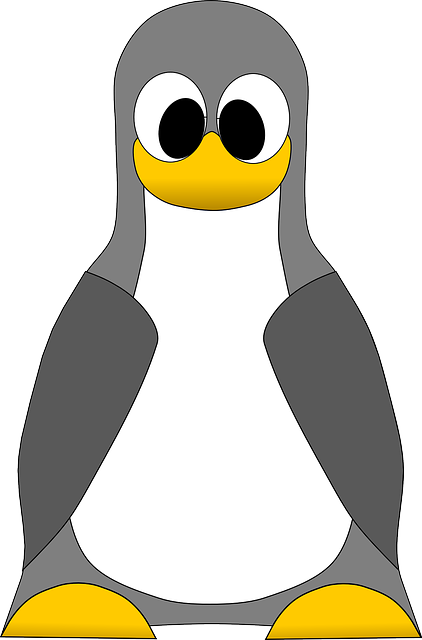








+ There are no comments
Add yours